--AD--
There are various reasons why you might want to Migrate OS to SSD, this may include;
1. SSD has s faster reading and writing speed than traditional hard disk and can minimize the chance of data loss due to shaking and knock.
2. It can also work under a large range of temperature (most from -10 to 70℃) than tradition disk (5 to 55 ℃). So it is a better choice to set SSD as system disk to get better performance and decrease boot time.
3. The limitation of SSD size. Even though SSDs come with larger capacity and more affordable prices, it is still far away from the needs of people’s daily use, the one who installed large software in particular. Therefore, to migrate OS to SSD from HDD while keeping files on HDD is an inevitable decision they have to make.
AOMEI Partition Assistant is a comprehensive and powerful partition magic that can be used free of charge. Its built-in “Migrate OS to SSD” feature allows you to transfer data or system drive to a new SSD without reinstalling.
You can migrate operating system to new hard disk or a speedy new SSD without reinstalling everything with AOMEI Partition Assistant.
AOMEI Partition Assistant has been updated to 7.5 now.
What’s new in version 7.5?
1. Optimized text display for some interfaces.
2. Windows To Go Creator has increased Windows To USB feature, which is for migrating current system to USB devices and enabling booting from the target movable devices.
Step2. Now select a partition or an unallocated space on the destination disk (SSD or HDD), and then click "Next".
Step3. In this window, you can modify the information (including size, location, and drive letter) of the partition on new disk, you can also keep default settings.
Step4. After setting up all the information, then click "Next" to read the note about "Boot Operating System".
Step5. Click "Finish" back to the main interface where you can preview changes. To save the changes and click "Apply" button to commit the "Pending Operations".
Conclusion
AOMEI Partition Assistant is a free partition software that also supports to resize partition, merge partition, split partition, clone hard drive Windows 10, create a Windows 10 To Go Bootable USB drive, migrate Windows 7 to SSD.etc. It is much powerful and flexible than Disk Management in Windows 10. So if you are the user who wants to manage your partitions easily, try it today!
1. SSD has s faster reading and writing speed than traditional hard disk and can minimize the chance of data loss due to shaking and knock.
2. It can also work under a large range of temperature (most from -10 to 70℃) than tradition disk (5 to 55 ℃). So it is a better choice to set SSD as system disk to get better performance and decrease boot time.
3. The limitation of SSD size. Even though SSDs come with larger capacity and more affordable prices, it is still far away from the needs of people’s daily use, the one who installed large software in particular. Therefore, to migrate OS to SSD from HDD while keeping files on HDD is an inevitable decision they have to make.
AOMEI Partition Assistant is a comprehensive and powerful partition magic that can be used free of charge. Its built-in “Migrate OS to SSD” feature allows you to transfer data or system drive to a new SSD without reinstalling.
You can migrate operating system to new hard disk or a speedy new SSD without reinstalling everything with AOMEI Partition Assistant.
AOMEI Partition Assistant has been updated to 7.5 now.
What’s new in version 7.5?
1. Optimized text display for some interfaces.
2. Windows To Go Creator has increased Windows To USB feature, which is for migrating current system to USB devices and enabling booting from the target movable devices.
Free download AOMEI Partition Assistant 7.5
How to migrate OS to SSD without reinstalling with AOMEI Partition Assistant?
Step1. Download AOMEI Partition Assistant, install and launch it. On the main interface, click "Migrate OS to SSD" on the left side under Wizards column. In the pop-up window, click "Next" to continue.Step2. Now select a partition or an unallocated space on the destination disk (SSD or HDD), and then click "Next".
Step3. In this window, you can modify the information (including size, location, and drive letter) of the partition on new disk, you can also keep default settings.
Step4. After setting up all the information, then click "Next" to read the note about "Boot Operating System".
Step5. Click "Finish" back to the main interface where you can preview changes. To save the changes and click "Apply" button to commit the "Pending Operations".
Conclusion
AOMEI Partition Assistant is a free partition software that also supports to resize partition, merge partition, split partition, clone hard drive Windows 10, create a Windows 10 To Go Bootable USB drive, migrate Windows 7 to SSD.etc. It is much powerful and flexible than Disk Management in Windows 10. So if you are the user who wants to manage your partitions easily, try it today!

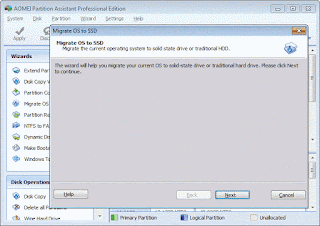
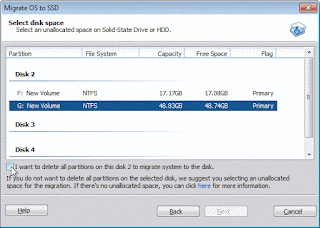
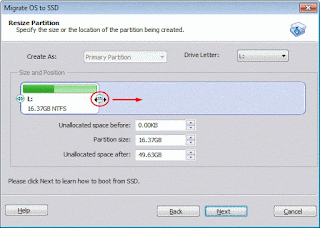
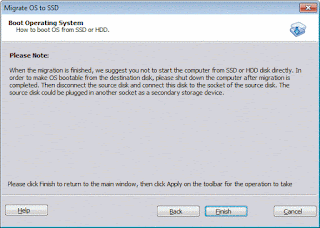

Comments
Post a Comment
Important - If you ask a question make sure you tick the "Notify Me" box below the comment form to be notified of follow up comments and replies.