--AD--
Microsoft Word is a complete tool for publishing, apart from
typing your manuscript, you can also use it to automatically generate your TOC
- Table of Content, build index and so on. Today, I will be sharing with you a
stress-free way of generating the table of content for your manuscript on
Microsoft Word.
Automatically generating Table of Content on Microsoft Word
Firstly, to make this process very easy for you, I would
like you to take note of the following formatting tips
- Use heading 1 Tags for your chapter titles; simply highlight the title and click Heading 1 under the Home category at the top of your screen.
- Use the Heading 2 tags for all your subtitles that you want to include in the table of contents
- Use Heading 3 tags for other important items you want to include under the subtitles in your table of content.
After formatting your manuscript as highlighted above, then
follow these steps to automatically generate your table of content
- Go to REFERENCES > Table of Contents
- Choose the Style you wish from the list of options and MWORD will automatically generate your table of content based on your formatting and the style you choose
How to Edit your Automatically Generated TOC
To Edit your TOC at any point in time, follow the steps below;
- Go to the item you wish to add or remove in your manuscript, highlight the words and format it with the required Heading Tag or remove the already placed Heading Tag.
- Go to REFERENCES > Beside Table of Contents Tab, click Update Table and your TOC will automatically update itself to reflect your changes.
I hope this was helpful, your questions and other
contributions can be made via the comments box below this page. Cheers!

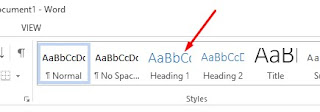
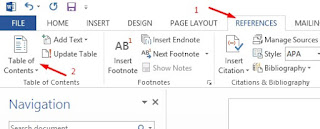
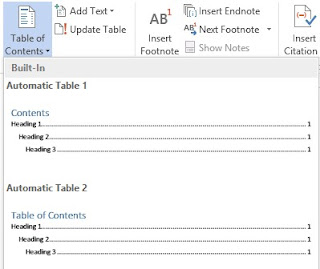
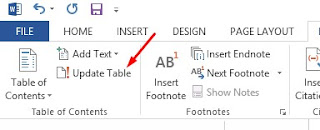
Comments
Post a Comment
Important - If you ask a question make sure you tick the "Notify Me" box below the comment form to be notified of follow up comments and replies.