--AD--
If you have upgraded your PC from a previous version of Windows to Windows 10 without first of all formatting the Hard disk drive, the installation wizard will create a folder containing files of the previous version of Windows in a folder named "Windows.old".
This windows.old folder will help you revert to the previous version of windows at any point in time but the downside about its creation is that the Windows.old folder occupies a lot of space on your Hard disk and if you are satisfied with your current Windows 10, there is no reason why you shouldn't get rid of the Giga-bytes consuming Windows.old folder. This post will guide you on how to properly remove the Windows.old folder from your Hard Disk.
SEE ALSO: How to Enable Hibernation Mode on Windows 10 and 8
This windows.old folder will help you revert to the previous version of windows at any point in time but the downside about its creation is that the Windows.old folder occupies a lot of space on your Hard disk and if you are satisfied with your current Windows 10, there is no reason why you shouldn't get rid of the Giga-bytes consuming Windows.old folder. This post will guide you on how to properly remove the Windows.old folder from your Hard Disk.
SEE ALSO: How to Enable Hibernation Mode on Windows 10 and 8
Steps to properly remove Windows.old folder from your Windows 10
Although, the Windows.old folder is just a folder containing files located in the hard drive, you can not just highlight and delete it; the best way is to use the Disk Clean up tool as described below:
- Press Windows Key + E on your keyboard to open File Explorer
- Click This PC from the left pane
- On the right pane, under Devices and Drives, right click Local Disc (C:) and select properties as seen in the screenshot below.
- Click Disk Cleanup Button
- Click Cleanup System Files towards the bottom of the Window
- Click the radio button for Previous Windows Installation(s) to properly delete the windows.old file on your Hard disk.
- Click OK
- Click Delete on the pop-up window that shows up
- Click Yes to confirm the cleanup process.
Got any contributions or comments? Kindly tell us via the comments box below this page. Enjoy!

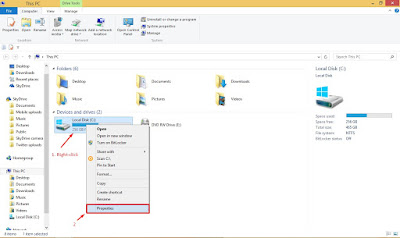
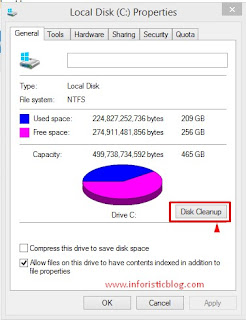
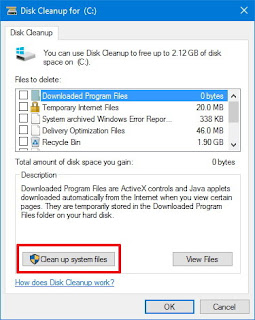
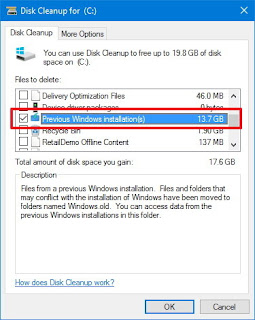
Comments
Post a Comment
Important - If you ask a question make sure you tick the "Notify Me" box below the comment form to be notified of follow up comments and replies.