--AD--
You may be one of those loyal windows 7 users that have
become addicted to the “hibernate” option in the shutdown tools bar, perhaps
you missed that feature after upgrading to windows 8 or 10 and wish you could
have it back. This tutorial will guide you on how to bring back the Hibernate
button on your Windows 8 and Windows 10.
Hibernation keeps the status of your computer on your
System’s hard drive instead of RAM then shuts down your system in a way that
you could continue your work from where you stopped once you press the power
button.
How to Enable Hibernate button on Windows 10 and 8
- Go to Control Panel (Press Windows + I for Windows 8)
- Click Power Options
- Click “Choose what the Power buttons do” from the list in the left hand.
- Click “change settings that are currently unavailable” towards the top of the screen.
- Scroll down to “Shut down settings”, click the radio button .beside Hibernate
- Click “Save changes” at the bottom of the screen.
Got anything to add to this post? Kindly share it via comments



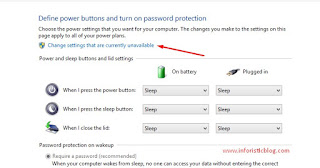
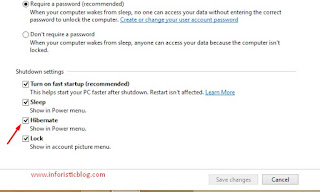
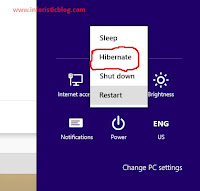
Comments
Post a Comment
Important - If you ask a question make sure you tick the "Notify Me" box below the comment form to be notified of follow up comments and replies.